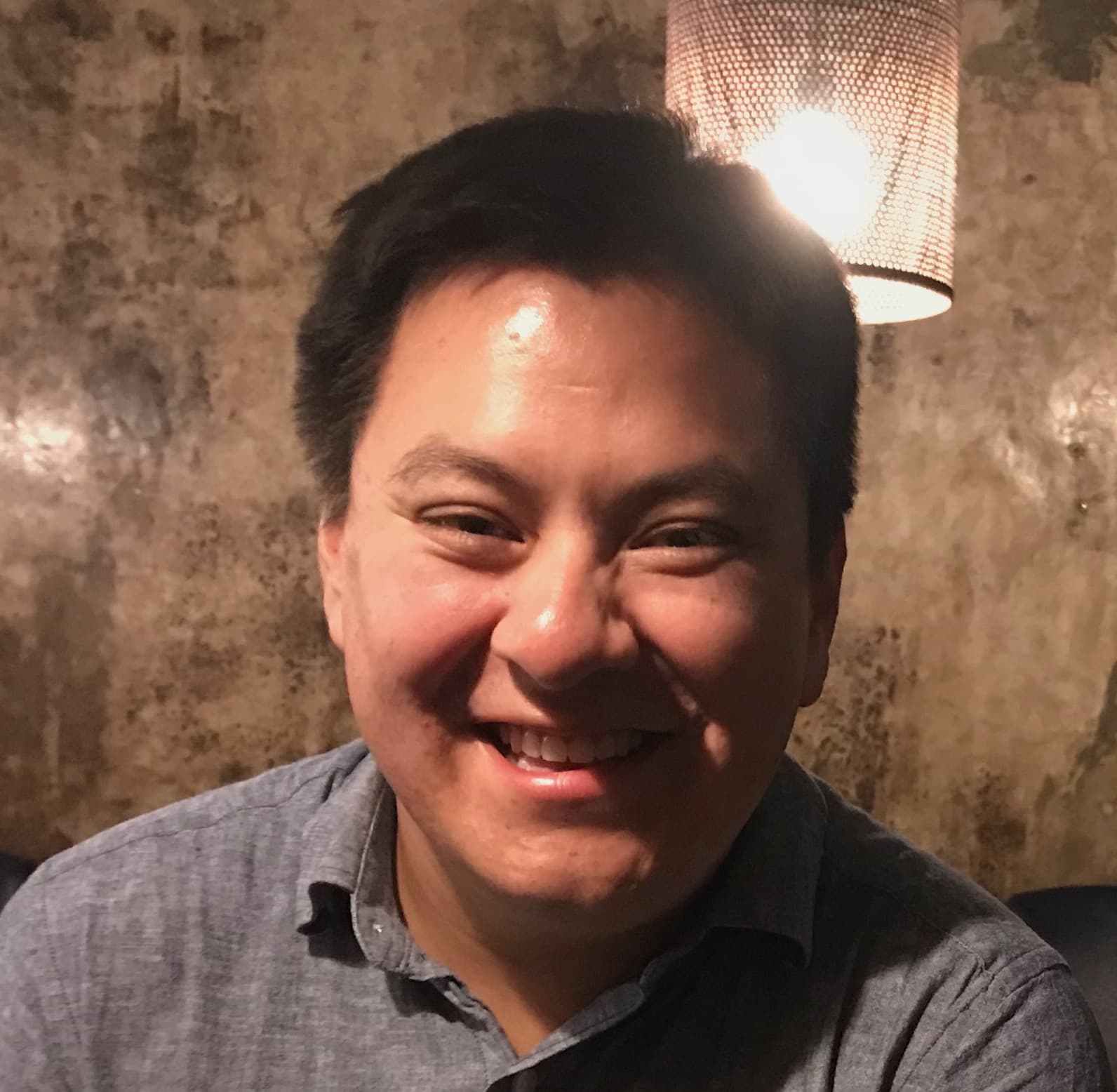Why would I need this?
The leaflet package in R is great package for creating interactive maps in shiny. However, if you are using larger datasets or running a lot of server-side jobs, it may take some time for the leaflet map to render and update. This may result in a poor user experience as the user will have to wait for some time until they can view the data or perform additional actions. It is possible to alleviate some of the waiting by rewriting reactive events to observe events, but sometimes that is not enough. Displaying progress indicators can improve the user experience by reassuring the user when something is happening and how long it might last.
A quick side note: the 99% Invisible episode Wait Wait...Tell me! provides a fascinating overview on the history of waiting and user interfaces.
There are some fantastic R packages for creating wait messages in shiny (e.g., waitr, shinycustomloader, etc.), but it is a bit tricky to add to work with leaflet. Instead, with a little bit of html, css, ans javascript, we can create our own. This tutorial provides instructions for creating a loading screen for leaflet outputs. Specifically, the example application will demonstrate how to -
- Display a loading screen during the intitial rendering of a leaflet map, and to
- Show the loading screen when a button is clicked and to remain visible until server-side processing is complete
The app was originally written for this R community post: Show leaflet spinner when rendering slow leaflet map in shiny.
This tutorial focuses on javascript. Some experience will definitely help, but it is not required. I've tried to keep concepts simple and reference outside sources where possible. If you have suggestions for improvement or notice any errors, feel free to open a new issue.
How does this app work?
To get the app up and running, we need to complete a few things. In this section, I will cover the following items.
- Creating the structure of the shiny app
- Writing the HTML markup for the loading UI
- Styling the loading UI
- Writing javascript to control the loading UI
Creating the structure of the shiny app
Let's start off by setting up our project and creating the files. Create a new directory and an R project. Open the R project and then create the following.
# in the console
file.create("app.R")
file.create("leaflet_loader.R")
dir.create("www")
file.create("www/styles.css")In this example, I'm using the single app.R approach. I created a separate R file for the loading UI component and save all corresponding styles in a css file (located in the www/ directory).
I'm using the tags approach for the UI. tags$link is used to load the stylesheet. I'm wrapping everything in the main element. In the original post, the user wanted to show the loading UI when a button is clicked. I added an button and assigned the appropriate classes to register the element with shiny. I left some blank space for now. This space will be used for the leaflet loader, which will be discussed in a little bit.
# ui
ui <- tagList(
tags$head(
tags$link(
rel = "stylesheet",
href = "styles.css"
)
),
tags$main(
tags$h2("Map Output"),
tags$button(
id = "plotbutton",
class = "action-button shiny-bound-input",
"Add Markers"
),
# loading ui
...
)
)In the server, I created a basic leaflet map using the example provided in the R leaflet's README (accessed on 2020-04-02). Using the example provided in the R community post, I added an event that adds random markers around a coordinate set when a button is clicked.
# server
server <- function(input, output, session) {
# render map
output$map <- renderLeaflet({
# simulate building
# build map
leaflet() %>%
addTiles() %>%
setView(-93.65, 42.0285, zoom = 17) %>%
addPopups(
lng = -93.65,
lat = 42.0285,
popup = "Here is the <b>Department of Statistics</b>, ISU"
)
})
# add points on render
observeEvent(input$plotbutton, {
dlat <- 1 / 111000 * 100 # degrees per metre
n <- 100
leafletProxy("map") %>%
addMarkers(
lng = -93.65 + (runif(n) * 2 - 1) * dlat * 3,
lat = 42.0285 + (runif(n) * 2 - 1) * dlat
)
})
}Now, let's focus on the loading UI.
Writing the HTML markup for the loading UI
In the file leaflet_loader.R, we will define a function that creates a loading UI. This function will take the leafletOutput and wrap it in a container. The container will also have a secondary child element that contains the markup for the loading message. In this example, the function will display a text message or display loading dots. (If you have your own icon, spinner, etc., you can substitute it here.). The returned html will look like this.
<div class="loading-container">
<div class="loading-ui">
<!--- loader --->
</div>
<div id="map">
<!--- leaflet output --->
</div>
</div>The showing of the loading element works by adding and removing a css class .visually-hidden. This class contains a few properties that hides the element visually by manipulating the width, height, overflow, and a few other properties of the element it is added to. This is likely better approach (performance wise) than using display: none; as the element isn't continuously added and removed from the document (this will be discussed in the next section).
Let's start with a secondary function that generates the loading message. This function will return the markup for the loading ui element based on whether or not the loader is a text message. To demonstrate a custom loader, I'm creating a series of dots that will be animated using css which will make them "blink".
# loading screen functional component: child element
loading_elem <- function(id, text = NULL) {
stopifnot(!is.null(id))
# generate element with dots
el <- tags$div(
id = id,
class = "visually-hidden loading-ui loading-dots",
`aria-hidden` = "true",
tags$div(
class = "dots-container",
tags$span(class = "dots", id = "dot1"),
tags$span(class = "dots", id = "dot2"),
tags$span(class = "dots", id = "dot3")
)
)
# if a message is specified, then replace dots
# and adjust classes
if (length(text) > 0) {
el$attribs$class <- "loading-ui loading-text"
el$children <- tags$p(
class = "loading-message",
as.character(text)
)
}
# return
return(el)
}Next, let's create a parent function that returns the loading element and leaflet output. This function will call the child function and return the loader and the leaflet output in a container.
#' loader
loading_message <- function(..., id, text = NULL) {
tags$div(
class = "loading-container",
tags$span(
class = "visually-hidden",
"loading"
),
loading_elem(id = id, text = text),
...
)
}I've added a loading message for better accessibility support. This won't be displayed in the app nor will it interfere with the layout (I will update this element in the future after I do some more research on the best practices for loading messages).
When using the function, the leaflet output will be passed into the ellipses (...). Back in the app.R file, load the leaflet_loader.R and call the function like so:
# component
source("leaflet_loader.R")
# ui
ui <- tagList(
tags$head(
tags$link(
rel = "stylesheet",
href = "styles.css"
)
),
tags$main(
tags$h2("Map Output"),
tags$button(
id = "plotbutton",
class = "action-button shiny-bound-input",
"Add Markers"
),
# loading ui
loading_message(
id = "leafletBusy",
leafletOutput("map")
)
)
)If you want to display a text-based loading UI, then pass a message using the text argument. You may use any ID that you like.
loading_message(id = "myID", text = "Map is Loading", leafletOutput("map"))Styling the loading UI
Now I will focus on writting the css. I won't cover everything in the css file as this post can get quite long. I will focus on the elements that will help you create your own loaders.
The most important part is the class that hides and shows the loading element. The class .visually-hidden is used to reveal the loading UI during the rendering and updating of the leaflet map. This class is the closest to hiding the loading element without removing it from the page. Modifying the display properties of an element can disrupt the document structure as elements are removed from the page. This may be very disruptive for the user. Instead, the following class reduces the size to the smallest possible size.
/* class to visually hide loading screens */
.visually-hidden {
position: absolute;
clip: rect(0, 0, 0, 0);
clip: rect(0 0 0 0);
width: 1px;
height: 1px;
overflow: hidden;
white-space: nowrap;
}To display the loading UI over the leaflet map, use relative positioning on the loading container. For the loading ui, I used asbolute positioning and set the z-index to an arbitrary value. This will place the loading UI on top of the leaflet output.
/* styling for loading container */
.loading-container {
position: relative;
}
/* loading ui */
.loading-container .loading-ui {
display: flex;
justify-content: center;
align-items: center;
position: absolute;
width: 100%;
height: 100%;
background-color: #f6f6f6;
text-align: center;
z-index: 9999;
}Writing javascript to control the loading UI
In this section, we will write the javascript to show/hide the loading screen during the intitial rendering of the leaflet map and when the button is clicked.
In early tests, I attempted to show and hide the loading element using custom message handlers. It worked, but the results were inconsistent and it was very buggy. After searching forums for leaflet approaches and consulting the documentation, I realized that if I could "hook" into leaflet DOMevents than it would be possible to control the loader from the htmlwidget. This was not as straightfoward as I originally thought. Writing functions in a separate js file and loading it into our app isn't possible due to the structure of htmlwidgets. Using the onRender function in the htmlwidgets, you can pass additional js code down to the htmlwidget.
In the renderLeaflet function, we will pipe the leaflet object into the onRender function.
leaflet() %>%
addTiles() %>%
setView(-93.65, 42.0285, zoom = 17) %>%
addPopups(
lng = -93.65,
lat = 42.0285,
popup = "Here is the <b>Department of Statistics</b>, ISU"
) %>%
onRender(., "
// js code will go here
")The first thing we will do, is define a new function. According to the documentation, the js code should start with function(el, x). (In the following code blocks, I'll only focus on the javascript. See the app.R file for the complete code.)
// inside the onRender
function(el, x, data) {
}Inside the function, start off by selecting the primary elements: the leaflet map, the loading element, and the action button.
// inside the onRender
function(el, x, data) {
const m = this;
const elem = document.getElementById('leafletBusy');
const b = document.getElementById('plotbutton');
}During the initial render of the map, we want the show to loader and then hide it when the map is complete. This can be done by using the leaflet event whenReady and attaching it to the map element m. The whenReady event will run fairly quickly (I think this triggers when base elements are generated), so I'm using setTimeout to delay the hiding of the element for 3000 milliseconds (adjust this value accordingly to fit your needs).
I'm using classList to add and remove the .visually-hidden class from the loader.
// inside the onRender
function(el, x, data) {
const m = this;
const elem = document.getElementById('leafletBusy');
const b = document.getElementById('plotbutton');
// when map is rendered, display loading
// adjust delay as needed
m.whenReady(function() {
elem.classList.remove('visually-hidden');
setTimeout(function() {
elem.classList.add('visually-hidden');
}, 3000)
});
}Using this same concept, we can apply it to the button event. The structure is quite different than the ready event as we want to show the loader when the button is clicked and then hide it once all new map elements are rendered. Let's start with the basics: define an event that shows the loader as soon as the button is clicked.
// inside the onRender
function(el, x, data) {
const m = this;
const elem = document.getElementById('leafletBusy');
const b = document.getElementById('plotbutton');
// when map is rendered, display loading
// adjust delay as needed
m.whenReady(function() {
elem.classList.remove('visually-hidden');
setTimeout(function() {
elem.classList.add('visually-hidden');
}, 3000)
});
// click event
b.addEventListener('click', function(event) {
// show loading element
elem.classList.remove('visually-hidden');
});
}The leaflet event layeradd is useful for running an event during an "update", but something else is needed to run additional functions when an event is completed. In this case, we will use a promise to hide the loader once the layer is updated. Within the layeradd event, we will resolve the event after the event is finished. You can also set a delay to extend this action. Here's the basic structure for the layer event.
m.addEventListener('layeradd', function(event) {
// do something here
});The basic structure of a promise looks like this. (You can assign the promise to a variable and then attach other then-s; see previous link for further information).
(new Promise(function(resolve, reject) {
// do something
// resolve + pass data if required
resolve('done');
}).then(function(response) {
// do something on resolve
}).catch(function(error){
// if there is an error,
// throw
console.error(error);
});Inside the promise, we will write the layeradd event and add a timeout before the resolve. In the then, we will hide the loader. If there is an error in the promise, the catch will log it to the console. Here's the promise.
(new Promise(function(resolve, reject) {
// leaflet event: layeradd
m.addEventListener('layeradd', function(event) {
console.log("adding element");
// resolve after a few seconds to ensure all
// elements rendered (adjust as needed)
// time is in milliseconds
setTimeout(function() {
resolve('done');
}, 500)
});
})).then(function(response) {
// resolve: hide loading screen
console.log('done');
elem.classList.add('visually-hidden');
}).catch(function(error) {
// throw errors
console.error(error);
});Here is the entire onRender function.
// inside the onRender
function(el, x, data) {
const m = this;
const elem = document.getElementById('leafletBusy');
const b = document.getElementById('plotbutton');
// when map is rendered, display loading
// adjust delay as needed
m.whenReady(function() {
elem.classList.remove('visually-hidden');
setTimeout(function() {
elem.classList.add('visually-hidden');
}, 3000)
});
// click event
b.addEventListener('click', function(event) {
// show loading element
elem.classList.remove('visually-hidden');
// promise
(new Promise(function(resolve, reject) {
// leaflet event: layeradd
m.addEventListener('layeradd', function(event) {
// this log is for demonstration purposes only
console.log("adding element")
// resolve after a few seconds to ensure all
// elements rendered (adjust as needed)
// time is in milliseconds
setTimeout(function() {
resolve('done');
}, 500);
});
})).then(function(response) {
// resolve: hide loading screen
console.log('done');
elem.classList.add('visually-hidden');
}).catch(function(error) {
// throw errors
console.error(error);
});
});
}That is it! See the app.R file for the complete code. Take a look at the css file for all of the styles used in the app. Don't forget to adjust the timeouts as needed.
What do I need to know before I integrate this into my app?
This example works, but it requires a bit a hardcoding. I would recommend wrapping generating the on render script using a function. This would allow you to pass name the button ID, define the css class that hides the loading element, and to adjust delays. I will update the app when in the near future. Stay tuned!
Some of the timeouts are bit quick. You may want to extend them a bit to smooth out the events. You may also want to add some css transitions to smooth out the hiding/showing of the loader.
How do I run the example?
The code for this app can be found on Github: shinyAppTutorials/leaflet-loading-screens. Alternatively, you can run the app directly from the R console.
install.packages("shiny")
shiny::runGithub(repo="shinyAppTutorials", username="davidruvolo51", subdir="leaflet-loading-screens")