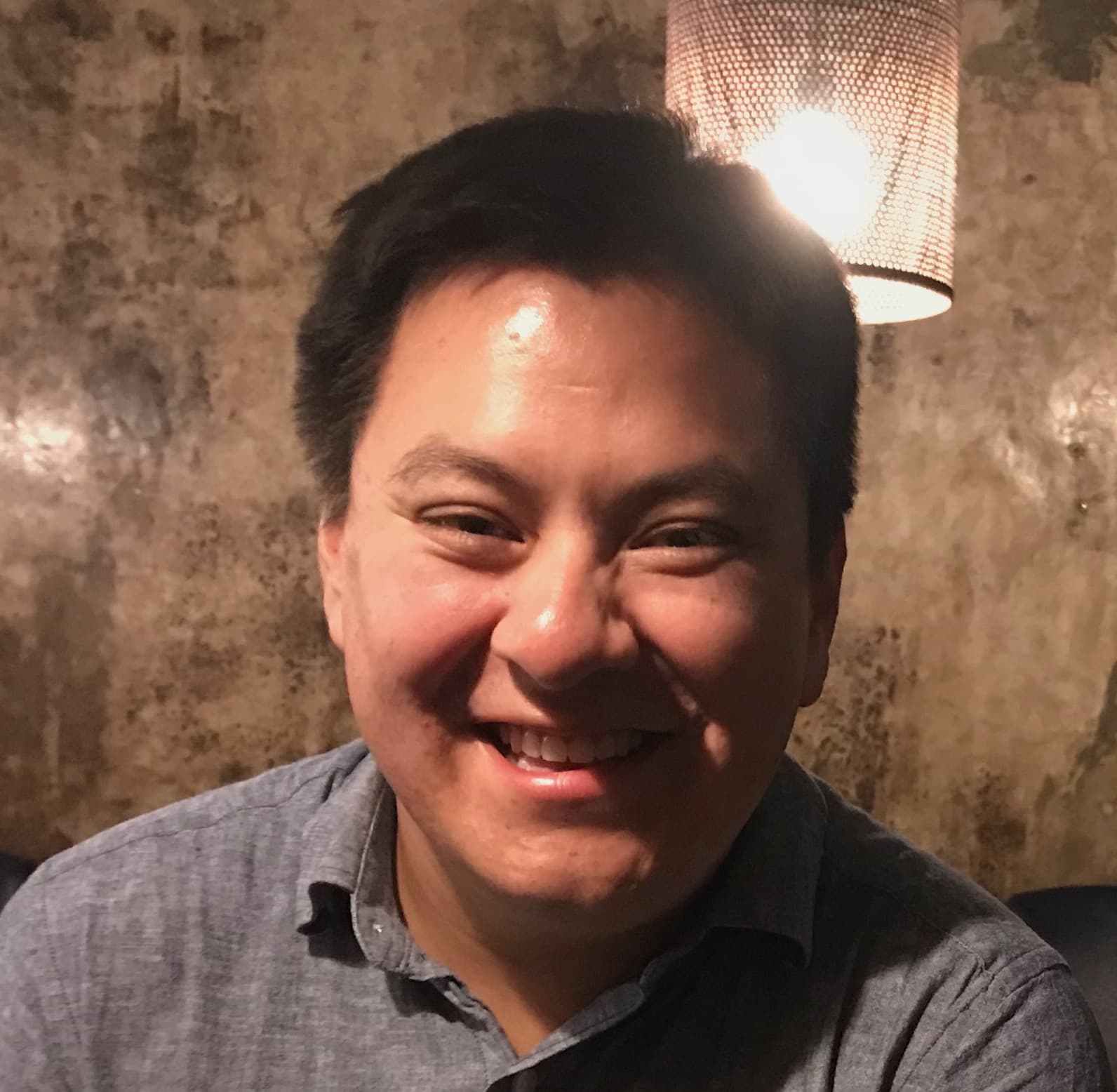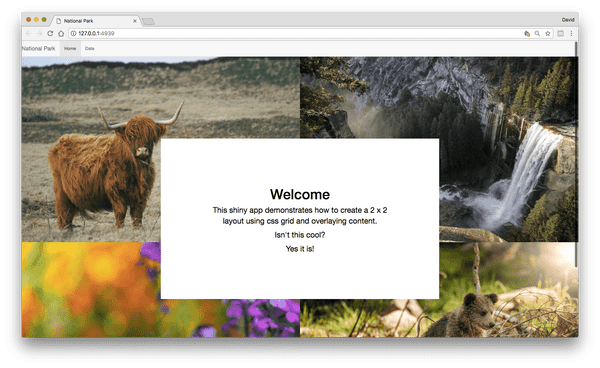Why would I need this?
Over on community.rstudio.com, there was a question on placing content on top of four images arranged in a 2x2 layout. The purpose of this tutorial will describe how to design this page.
Here's what we will create:
Note
This tutorial focuses on html and css. Some experience of html and css will definitely help, but not required. I've tried to keep concepts simple and reference outside sources where possible. If you have suggestions for improvement or notice any errors, feel free to open a new issue.
How does this work?
To achieve this design, we will use a few generic containers also know as a div. We will wrap two div elements (we will refer to them as children) in a master div (we will refer to this as the parent). One child element will be used for the images and the other child will be used for the content (that to be placed over the images). In shiny this would be written as:
# parent
tags$div(
# children
tags$div(...),
tags$div(...)
)Using this structure, let's start by assign css classes.
Building the ui and setting css classes
The parent div will receive the css class landing-wrapper and the child elements will recieve the css class landing-block. The div with images will also receive a css class of background-content and the div for the content to be placed on top of the images will receive a second css class foreground-content.
In our app, our ui will be written using html elements made available through tags$...(). We will also use an external css file to arrange our content. Create a blank css file and place it in the www directory in your project. We will call it something generic like styles.css. Since we are creating a layout of two rows with two images in each, we will load four images. Let's also add some generic text for the foreground-content.
In shiny, our ui would look like this.
# ui
ui <- tagList(
# head
tags$head(
tags$link(href="styles.css")
),
# parent
tags$div(class="landing-wrapper",
# child: images
tags$div(class="landing-block background-content",
tags$img(src="path/to/img/img1.png", alt="a description about this image"),
tags$img(src="path/to/img/img2.png", alt="a description about this image"),
tags$img(src="path/to/img/img3.png", alt="a description about this image"),
tags$img(src="path/to/img/img4.png", alt="a description about this image")
),
# child: content
tags$div(class="landing-block foreground-content",
tags$div(class="foreground-text",
tags$h1("Title"),
tags$p("some text"),
)
)
) # end parent div
) # end tagListIn the above code, I added one additional div in the child used for the text. This is for extra control over the positioning of the content. This will come in handy later on.
It is good practice to set the alt attribute. This attribute will display text when an image fails to load, but more importantly it is as a description for individuals with visual impairments. Make sure if you are using images stored locally, these images need to be stored in the www directory.
It's important to note that these css classes are for demonstration purposes only, you may want to use a naming system that makes sense for you.
Defining the child elements
Now we can start applying to css properties to each class. Open up the css file. You can use rstudio to edit the file or any other text editor.
Let's start with the class landing-block. The purpose of landing-block is to apply the same styles to all children (the div that contains the images and the div that contains the text). You can use this class to set the text color in each child to blue or make background green. For now, we will use this class to make sure the height and width of all children are the same.
.landing-block {
width: 100%;
height: 100vh;
}Note: vh is a Viewport Percentage Length. Essentially, this allows you to set elements to the full height of the browser's viewable area.
Next, we will stay applying properties to the class background-content.
Arranging the images
To get the 2-by-2 layout, we will use css grid. CSS grid is a browser native two dimensional layout system. This means that elements can be arranged by columns and rows. There are many powerful features in grid (see link for more info) in this example we will specify the desired number of columns using the property grid-template-columns. To use css grid, simply set the property display to grid to the class background-content.
.background-content {
display: grid;
}How do we set the number of columns?
The desired number of columns is defined by explicity setting the widths for each column followed by a space. You can use fixed widths (e.g., 250px), but it's easier to use relative widths (e.g., 25%, 50%, 62.7%, etc.) as these units will respond to browser widths and adjust accordingly if the user resizes the browser window.
In our example, we want a 2x2 layout. Since we are using the relative widths (i.e., %), the widths of our columns will be half of the total width (total possible width = 100%). Therefore, each column will have a width of 50%. This will written out as: 50% 50%.
Going back the our class background-content, let's add in the columns. The property for setting the columns is grid-template-columns.
.background-content {
display: grid;
grid-template-columns: 50% 50%;
}We could write this another way using the repeat function. The function repeat allows us to duplicate a value a given number of times. The function looks like this repeat(n, value) where n equals the number of times to repeat the value. In our example, we could rewrite it as repeat(2, 50%). This function is super handy if you have several elements of the same width. You can also mix and match repeat with explict naming of columns: 25% repeat(5, 10%) 25%.
Before we move on to styling the foreground content, we will apply a couple of properties to the images. We want to make sure the images fit within each "cell" in the background-content. By default, image do not have default properties as a div and this can cause images to behavior differently. To correct this, we will modify the display property to block.
.background-content img {
display: block;
width: 100%;
}Why did it write this as .background-content img? This is known as a descendent combinator. A descendent combinator is a css selector path that allows us to apply styles to a elements that follow a similar path in the DOM. We could write this with img only, but all images in our app will be displayed to 100%. This isn't ideal if we have logos or other images that should have fixed widths. See Mozilla.com - css selectors for more information.
At this point, we have our images arranged. Update the links with four images of your choice and start up our app. What do you see?
Arranging the text
Now we will style the foreground-content.
In the original post, the navbar page layout was used. In our css file, we will need to account for the height of that navigation bar at the top of the page (skip this part if you are using are using the standard html layout). We already set the height and width (see section 2) so now we need to adjust the foreground position so it sits on top of the images.
To do this we will set the position to absolute. This removes an element from the document flow allowing the element to "float" on the page. We will set the property top (the y distance from the top of the page) to 10% (10% is roughly the height of the navigation bar; adjust as necessary).
We will also need to make sure that our content stays on top of everything else. Setting the content's z-index to a high number allows us to do layer elements accordingly. The default z-index is 0 by increasing the z-index we are allowing content to be layered on top of other elements. We will set it to 9999.
Lastly, we will also use css flexbox layout to align items within their parent element (i.e., landing-wrapper). We want the content to be aligned vertically and horizontally. The property justify-content allows us to align items horizontally and the property align-items allows us to align items vertically. In our case, we will set both of properties to center.
Here's what it looks like.
.foreground-content {
position: absolute;
top: 10%; /* use "top: 0;" if you are using a standard html page */
z-index: 9999;
display: flex;
justify-content: center;
align-items: center;
}In the ui.R, we will add content to foreground-content. We will add a title and short sentence, and then wrap the text in a new div. We will also add in the image paths (make sure images are located in the www directory or have a valid url).
ui <- tagList(
# head
tags$head(
tags$link(href="styles.css")
),
# parent
tags$div(class="landing-wrapper",
# child: images
tags$div(class="landing-block background-content",
tags$img(src="www/img1.png", alt="a description about this image"),
tags$img(src="www/img2.png", alt="a description about this image"),
tags$img(src="www/img3.png", alt="a description about this image"),
tags$img(src="www/img4.png", alt="a description about this image")
),
# child: content
tags$div(class="landing-block foreground-content",
tags$div(class="foreground-text",
tags$h1("Title"),
tags$p("some text"),
)
)
) # end parent div
) # end tagListThe flexbox attributes that we defined for the class foreground-content will push the element foreground-text to the middle of the page (vertically and horizontally).
At this point, the foreground-text isn't anything to write home about. It's black text on a series of images. We will add some basic styles to make this element standout a bit. Let's make the background color white and add a bit of padding around the text. We will also add a drop shadow to make content to appear on top of the images.
.foreground-content .foreground-text {
width: 50%;
padding: 7.5%;
color: black;
background-color: white;
text-align: center;
box-shadow: 0 4px 6px 2px hsla(0, 0%, 0%, 0.18);
}That's it! Our app is ready to go. We have our images laid out and we've placed some content on top. Enjoy!
How do I run the demo?
The source code is available on github. Alternatively, you can run the demo in R using the following code.
# Run in R/Rstudio
install.packages("shiny")
shiny::runGitHub(repo="shinyAppTutorials",username="davidruvolo51",subdir="shiny_landing_page")